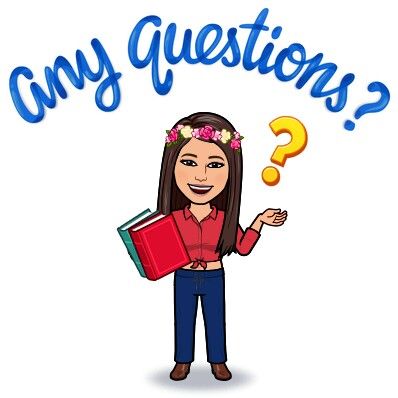Создание и использование Bitmoji в виртуальном классе
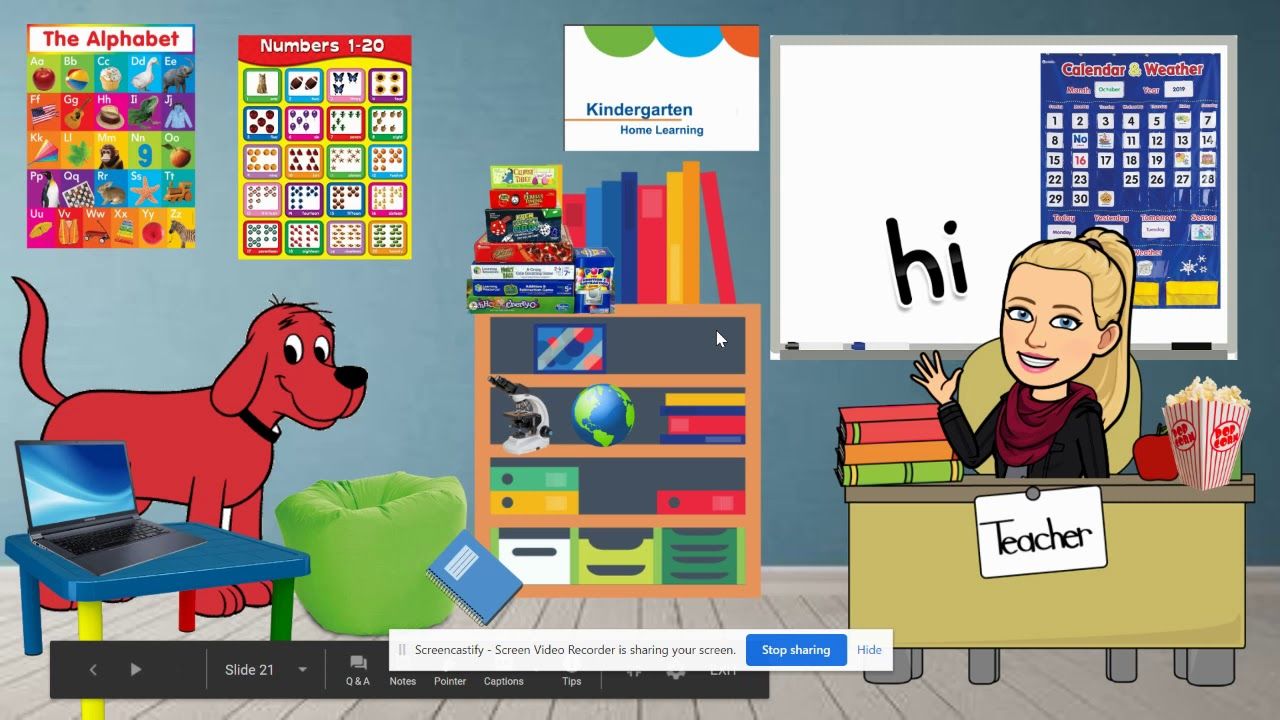
Оглавление
Битмодзи - это забавное дополнение к любому виртуальному классу. Оно позволяет вам как учителю создать анимированную версию себя, которая может перемещаться по экрану и взаимодействовать с фоном класса.
За последние несколько лет большая часть нашего образования была вынуждена перейти на дистанционное обучение. Поскольку эти изменения уже начались, есть некоторые ресурсы, которые мы как учителя можем использовать, чтобы сделать этот новый метод обучения как можно более увлекательным и эффективным для наших студентов.
Один из способов разнообразить наши онлайн-занятия - это использовать в классе битмодзи и использовать изображения эмодзи для ведения дискуссий, обмена контентом, выполнения заданий и контроля за этикетом/участием в классе.
Смотрите также: 21 занятие с кенгуру для дошкольниковСоздав свой собственный bitmoji класс, дистанционное обучение может сохранить индивидуальный подход и помочь вам проводить увлекательные уроки для ваших учеников через их компьютеры.
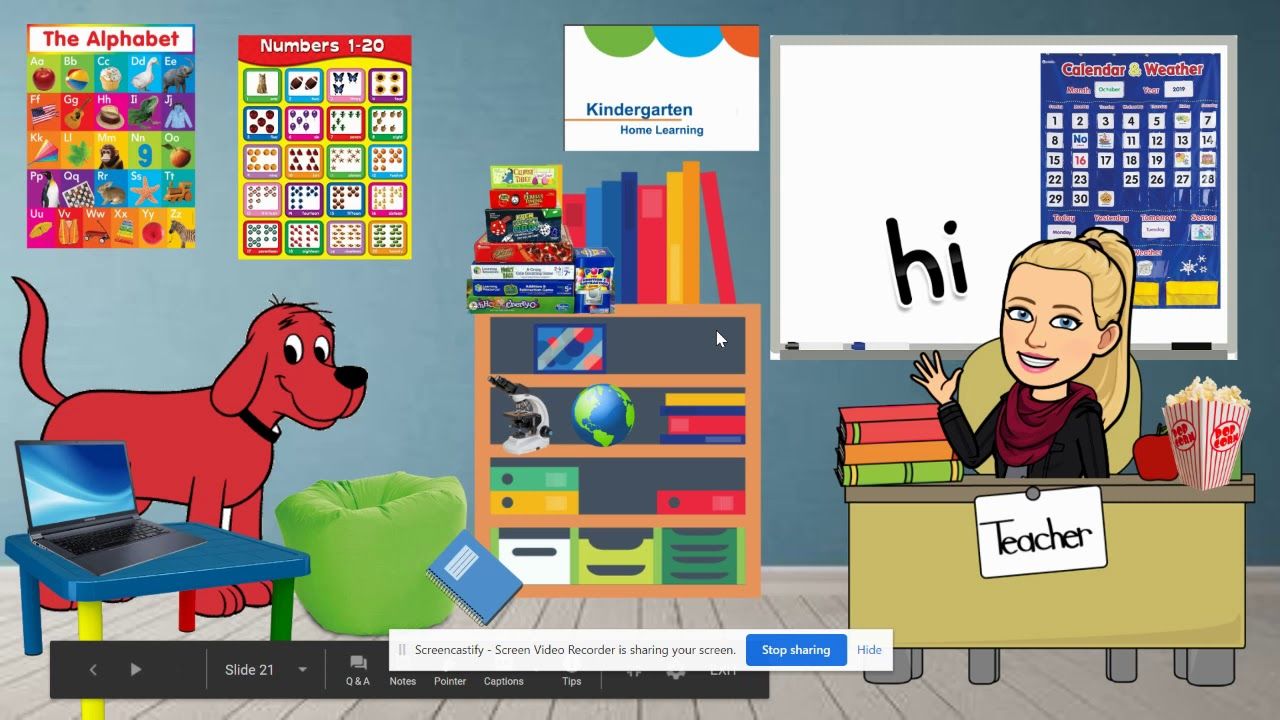
В этой статье мы расскажем, как можно создавать и использовать битмодзи-аватарные версии себя, чтобы проводить учеников по слайдам Google, интерактивным ссылкам и любым другим методам компьютерных уроков.
Смотрите также: 15 восхитительных занятий с десятичными дробямиКак создать настраиваемый контент
- Первый, вам нужно будет создать свой собственный персональный emoji. Это можно сделать с помощью приложения bitmoji, загруженного с их сайта.
- Вы можете персонализировать свой битмодзи с помощью инструментов фильтрации и аксессуаров, чтобы он точно отображал вас самих, или же проявить творческий подход и причудливость и придать своему учебному аватару уникальный внешний вид.
- Теперь, чтобы перенести битмодзи со смартфона на компьютер, вам нужно использовать расширение Chrome, ссылка на которое находится здесь.
- После добавления расширения bitmoji на свой компьютер вы увидите маленький значок в верхней части браузера с правой стороны. Там вы сможете получить доступ ко всем bitmojis, необходимым для создания вашей единственной в своем роде вселенной виртуального класса.
Для достижения наилучших результатов в качестве веб-браузера следует использовать Google Chrome, поскольку он принадлежит Google и лучше всего работает с приложениями, загруженными из Google Play. Кроме того, многие компоненты цифровой учебной платформы Classroom также принадлежат Google, например, Google Slides, Google Drive и Google Meet.
- Однажды Если ваш аватар битмодзи создан и готов к использованию, вы можете украсить свой виртуальный класс с нуля.
- Чтобы получить вдохновение, посмотрите примеры из практики в классе по этой ссылке!

- Сейчас пора приступить к созданию обстановки в классе. Вы можете начать с открытия нового слайда Google и нажатия на вкладку с надписью фон Здесь вы можете выбрать опцию загрузки ссылки, найти понравившееся вам фоновое изображение, набрав в поисковой системе "фон для пола и стен".
- Следующий Вы можете начать персонализировать стены своей классной комнаты с помощью значимых предметов, изображений книг, виртуальной книжной полки и всего того, что, по вашему мнению, будет вдохновлять ваших учеников.
- Вы можете сделать это, нажав на вставить вкладку в Google Слайдах, а затем под изображение В кнопке есть возможность поиск в Интернете .
- Совет: введите слово "Прозрачный" перед поиском, чтобы ваши изображения не имели фона, и они органично вписались в ваш виртуальный класс.
- Совет: Для получения дополнительной помощи и рекомендаций относительно размещения и расположения предметов в классе, таких как мебель, растения и отделка стен, посмотрите этот полезный видеоурок, показывающий, как оформить класс битмодзи.
- Вы можете сделать это, нажав на вставить вкладку в Google Слайдах, а затем под изображение В кнопке есть возможность поиск в Интернете .
- После Пришло время сделать ваш виртуальный класс интерактивным. Это можно сделать, добавив ссылки на изображения, видео и другие кликабельные значки.
- Чтобы добавить изображение из ранее загруженного или созданного вами видео, вы можете сделать скриншот изображения, загрузить его на Google Slide и изменить размер/обрезку, чтобы оно поместилось на доске виртуального класса или экране проектора.
- Чтобы добавить ссылку на видеоизображение, вы можете перейти в раздел вставить и вставьте ссылку на видео поверх изображения, чтобы при наведении курсора мыши на изображение учащиеся могли нажать на ссылку.
- Вы можете подсказать учащимся, что делать с изображениями и где искать ссылки, создав обучающие слайды до перехода к слайду с анимированными изображениями.
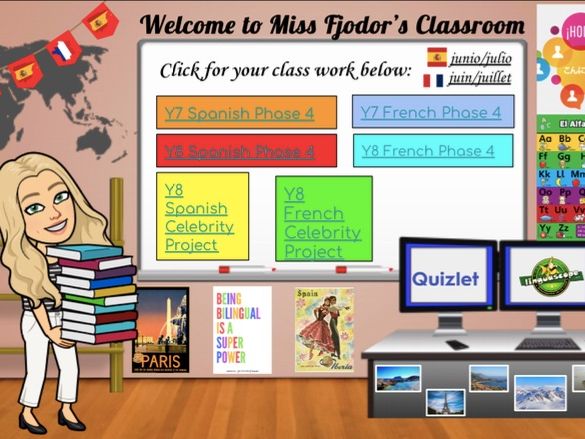
- Наконец-то После того, как вы закончили создание слайда в классе, вы можете скопировать изображение экрана и вставить его в несколько слайдов, чтобы при переходе по ним фон оставался неизменным (учащиеся также не смогут перемещать или изменять изображения и реквизиты), а вы могли менять содержание, ссылки и любые другие изображения по ходу урока.
Как только вы подготовите свой класс битмодзи, вы сможете перемещать свой аватар, чтобы подсказывать ученикам, что делать дальше, переходить по ссылкам, делиться объявлениями, вести дискуссии и, в общем, делать все, что необходимо для функционирования и домашнего уюта в классе.
Некоторые идеи для слайдов:
- Напоминания
- Домашнее задание
- Ссылки на видео
- Ссылки на задания
- Дискуссионные форумы
- Формы Google
Как только вы подготовите свой класс битмодзи, вы сможете перемещать свой аватар, чтобы подсказывать ученикам, что делать дальше, переходить по ссылкам, делиться объявлениями, вести дискуссии и, в общем, делать все, что необходимо для функционирования и домашнего уюта в классе.