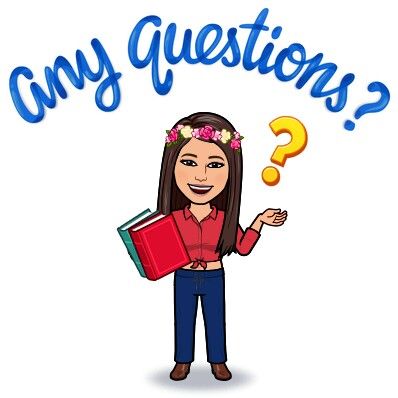Oprettelse og brug af Bitmoji i dit virtuelle klasseværelse
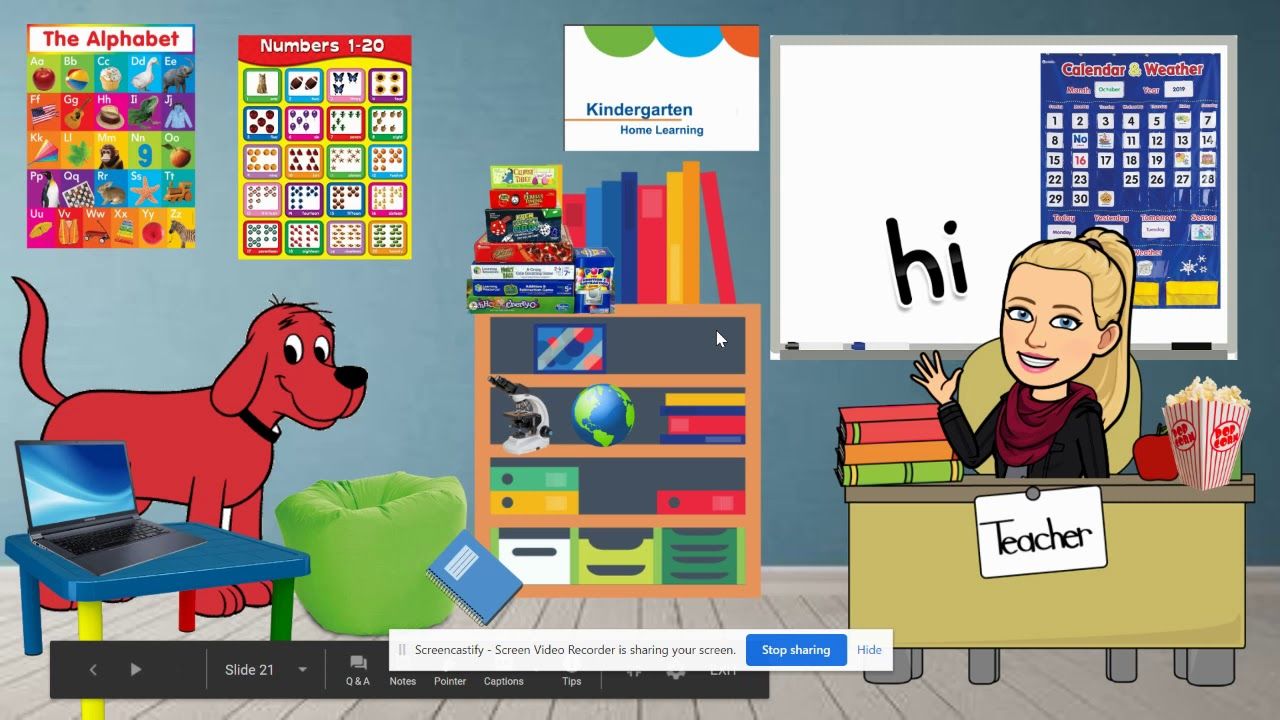
Indholdsfortegnelse
Bitmoji er en sjov tilføjelse til ethvert virtuelt klasseværelse. Det giver dig som lærer mulighed for at skabe en animeret version af dig selv, der kan bevæge sig rundt på skærmen og interagere med dit klasseværelses baggrund.
I de sidste par år har mange af vores uddannelser været nødt til at skifte til fjernundervisning. Da denne ændring er blevet indledt, er der nogle ressourcer, vi som lærere kan bruge til at gøre denne nye læringsmetode så engagerende og effektiv som muligt for vores elever.
En måde, vi kan krydre vores onlineundervisning på, er ved at hoppe med på bitmoji-klasserumsbølgen og bruge emojibilleder til at lede diskussioner, dele indhold, lede eleverne gennem opgaver og overvåge klasserumsetikette/deltagelse.
Se også: 30 vidunderlige dyr, der starter med bogstavet "W"Ved at skabe dit eget bitmoji-klasseværelse kan fjernundervisning bevare et personligt præg og hjælpe dig med at give dine elever engagerende lektioner via deres computere.
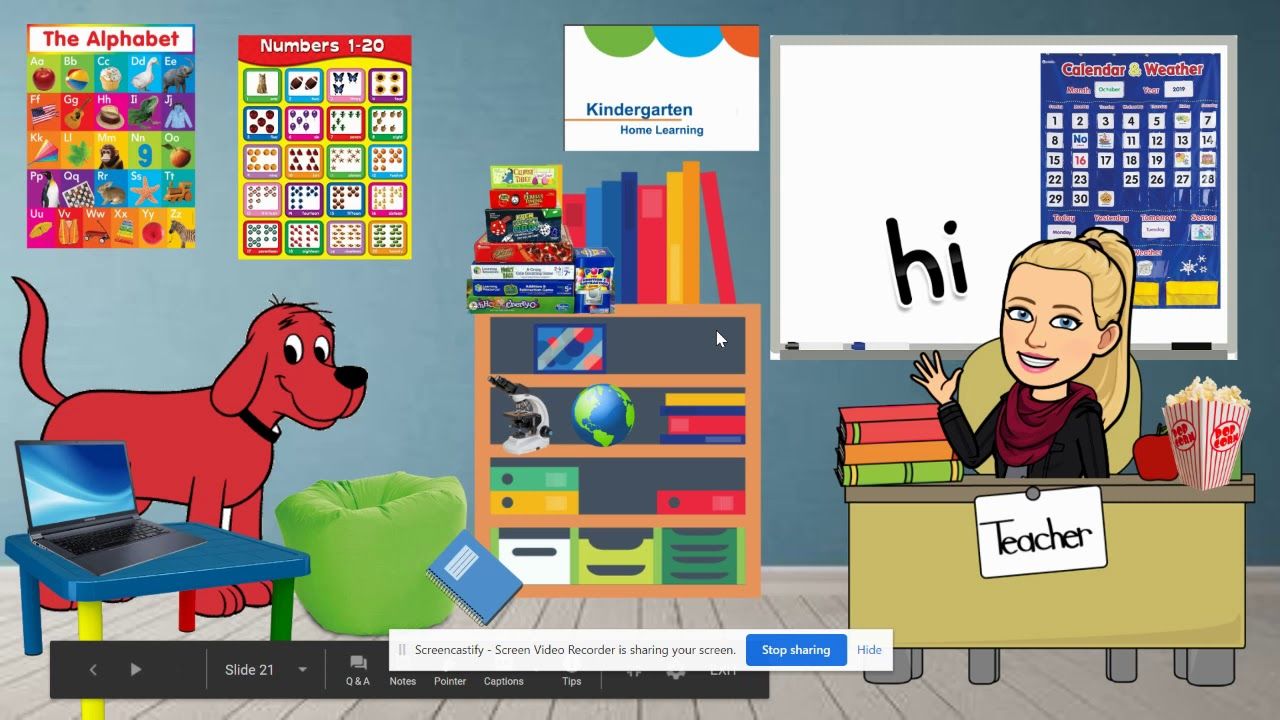
Denne artikel forklarer, hvordan du kan oprette og bruge bitmoji-avatarversioner af dig selv til at guide dine elever gennem google-slides, interaktive links og andre metoder til computerbaseret undervisning.
Sådan skaber du indhold, der kan tilpasses
- For det første, skal du oprette din egen personlige emoji. Det kan du gøre med bitmoji-appen, som du downloader fra deres hjemmeside.
- Du kan personliggøre din bitmoji ved hjælp af filterværktøjer og tilbehør, så den er en perfekt gengivelse af dig selv, eller du kan være kreativ og finurlig og give din undervisningsavatar sit eget unikke look.
- For at overføre dine bitmoji fra din smartphone til din computer skal du bruge en Chrome-udvidelse, og linket til at gøre det er her.
- Når du har tilføjet bitmoji-udvidelsen til din computer, vil du se det lille ikon øverst i din browser i højre side. Der kan du få adgang til alle de bitmojis, du har brug for til at skabe dit helt eget virtuelle klasseværelsesunivers.
For at få de bedste resultater bør du bruge Google Chrome som din webbrowser, da den drives af Google og fungerer bedst med apps, der er downloadet fra Google Play. Mange komponenter i den digitale læringsplatform Classroom ejes også af Google, såsom Google Slides, Google Drive og Google Meet.
Se også: 55 udfordrende ordopgaver til 3. klasses elever- En gang du har oprettet din bitmoji-avatar og er klar til brug, kan du indrette dit virtuelle klasseværelse fra bunden.
- Tjek dette link for at få inspiration til nogle eksempler fra klasseværelset!

- Nu er det tid til at begynde at oprette dit klasseværelse. Du kan begynde med at åbne et nyt Google Slide og klikke på fanen, der hedder baggrund Her kan du klikke på muligheden for at uploade et link, søge efter et baggrundsbillede, du foretrækker, ved at skrive "gulv- og vægbaggrund" i din søgemaskine.
- Næste kan du begynde at personliggøre væggene i dit klasseværelse med meningsfulde genstande, billeder af bøger, en virtuel bogreol, og hvad du ellers tror vil inspirere dine elever.
- Det kan du gøre ved at klikke på Indsæt fanen i Google Slides og derefter under billede knappen er der en mulighed for at Søg på nettet .
- Tip: Skriv ordet "Transparent" før alt, hvad du søger, så dine billeder ikke har nogen baggrund, og de kan glide sømløst ind i dit virtuelle klasseværelse.
- Tip: Hvis du vil have mere hjælp og vejledning til placering og indretning af klasseværelsesgenstande som møbler, planter og vægdekorationer, kan du se denne nyttige videovejledning, der viser dig, hvordan du designer dit bitmoji-klasseværelse.
- Det kan du gøre ved at klikke på Indsæt fanen i Google Slides og derefter under billede knappen er der en mulighed for at Søg på nettet .
- Efter Hvis du vil gøre dit virtuelle klasseværelse interaktivt, kan du gøre det ved at tilføje links til billeder, videoer og andre klikbare ikoner.
- Hvis du vil tilføje et billede fra en video, du tidligere har uploadet eller oprettet, kan du tage et screenshot af billedet, uploade det til dit Google Slide og tilpasse størrelsen/beskæringen, så det passer til whiteboardet eller projektorskærmen i dit virtuelle klasseværelse.
- Hvis du vil tilføje et link til et videobillede, kan du gå til Indsæt og indsæt linket til videoen over billedet, så dine elever kan klikke på linket, når de bevæger musen over billedet.
- Du kan fortælle dine elever, hvad de skal gøre med billeder, og hvor de kan finde links, ved at lave instruktionsbilleder, før du skifter til dit animerede billedbillede.
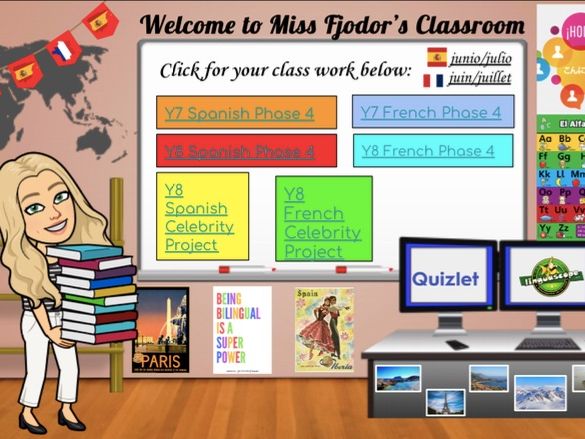
- Endelig Når du er færdig med at lave dit dias til klasseværelset, præcis som du vil have det, kan du kopiere skærmbilledet og indsætte det i flere dias, så baggrunden forbliver den samme, når du klikker dig igennem (eleverne kan heller ikke flytte eller ændre nogen af billederne/rekvisitterne), og du kan skifte indhold, links og andre billeder, efterhånden som du bevæger dig gennem din lektion.
Når du har dit bitmoji-klasseværelse klar, kan du flytte din avatar rundt for at fortælle eleverne, hvad de skal gøre nu, klikke på links, dele meddelelser, facilitere diskussioner og stort set alt, hvad der er nødvendigt for en velfungerende og hjemlig klasseværelsesoplevelse.
Nogle ideer til lysbilleder er:
- Påmindelser
- Hjemmearbejde
- Video-links
- Links til opgaver
- Diskussionsfora
- Google Formularer
Når du har dit bitmoji-klasseværelse klar, kan du flytte din avatar rundt for at fortælle eleverne, hvad de skal gøre nu, klikke på links, dele meddelelser, facilitere diskussioner og dybest set alt, hvad der er nødvendigt for en fungerende og hjemlig klasseværelsesoplevelse.