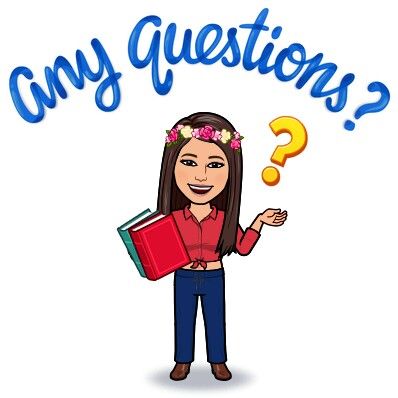Стварэнне і выкарыстанне Bitmoji ў вашым віртуальным класе
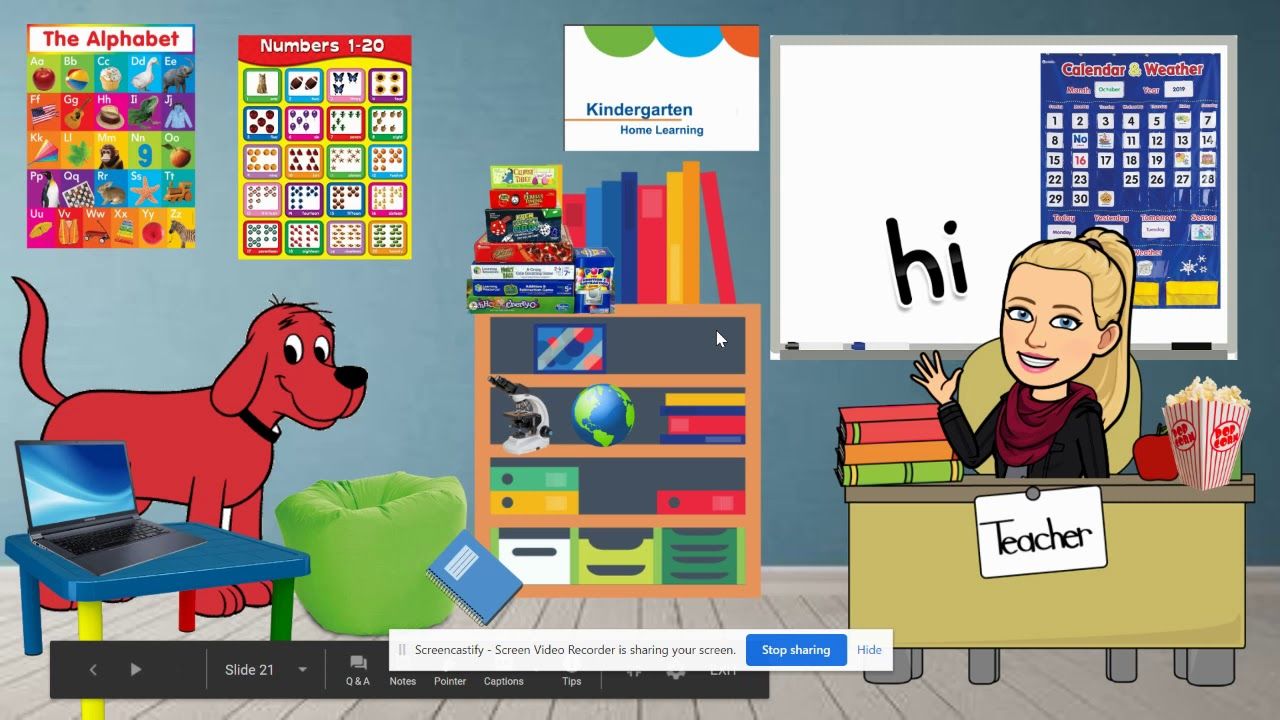
Змест
Bitmoji - гэта вясёлы дадатак да любога віртуальнага класа. Гэта дазваляе вам, як настаўніку, ствараць аніміраваную версію сябе, якая можа перамяшчацца па экране і ўзаемадзейнічаць з фонам вашага класа.
За апошнія пару гадоў наша адукацыя была вымушана перайсці на выдаленае навучанне навучанне. Паколькі гэта змяненне было ініцыявана, ёсць некаторыя рэсурсы, якія мы можам выкарыстоўваць як настаўнікі, каб зрабіць гэты новы метад навучання максімальна прывабным і эфектыўным для нашых студэнтаў.
Адзін са спосабаў, якім мы можам палепшыць нашы онлайн-класы, - гэта падключыцеся да класа bitmoji і выкарыстоўвайце выявы эмодзі, каб весці дыскусіі, дзяліцца змесцівам, праводзіць навучэнцаў па заданнях і сачыць за этыкетам/удзелам у класе.
Пры стварэнні ўласнага класа bitmoji дыстанцыйнае навучанне можа захоўваць індывідуальны падыход і дапамагаць вам забяспечвайце сваім студэнтам цікавыя ўрокі праз іх камп'ютары.
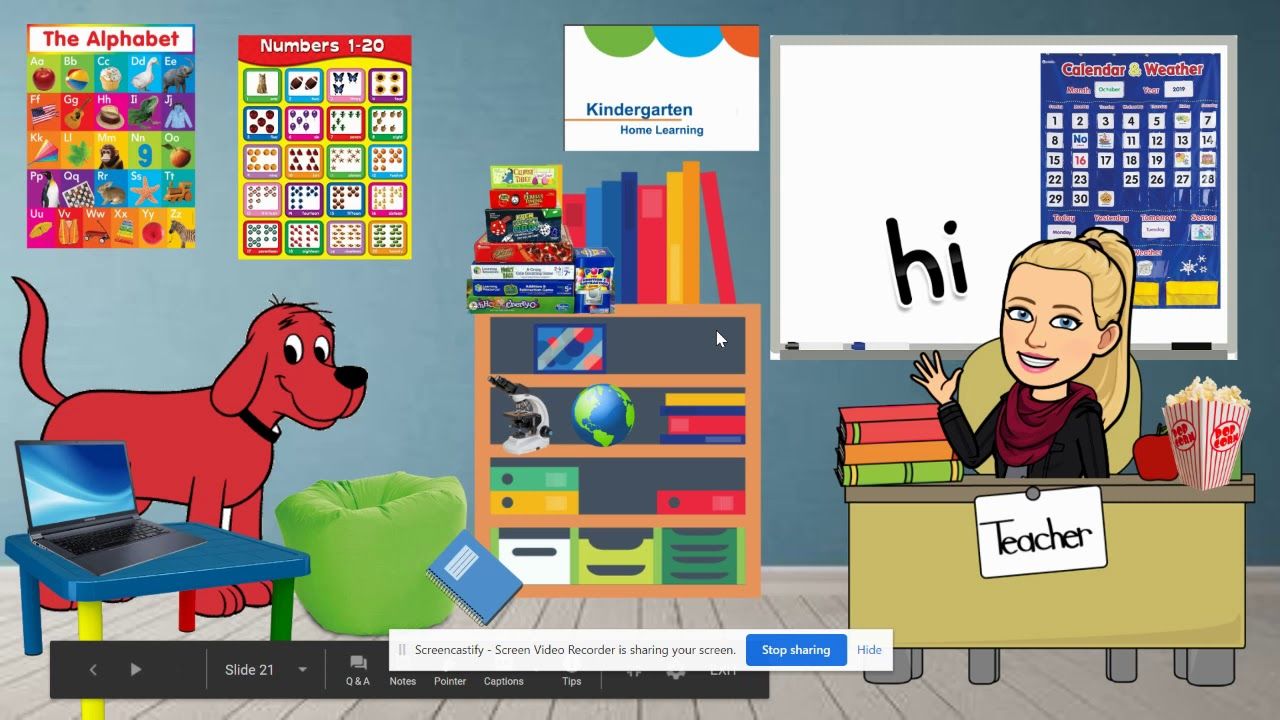
У гэтым артыкуле будзе растлумачана, як вы можаце ствараць і выкарыстоўваць свае версіі аватараў bitmoji, каб праводзіць сваіх студэнтаў па слайдах Google, інтэрактыўным спасылкам і любым метадам кампутара урокі на аснове.
Як стварыць наладжвальны кантэнт
- Спачатку вам трэба будзе стварыць свой асабісты эмодзі. Гэта можна зрабіць з дапамогай прыкладання bitmoji, спампаванага з іх вэб-сайта.
- Вы можаце персаналізаваць свае bitmoji з дапамогай інструментаў фільтра і аксесуараў, каб яны былі дакладным адлюстраваннем вас саміх, або вы можаце быцькрэатыўныя і мудрагелістыя і нададуць вашаму аватару выкладання свой уласны непаўторны выгляд.
- Цяпер, каб перанесці свае bitmoji са смартфона на камп'ютар, вам спатрэбіцца выкарыстоўваць пашырэнне Chrome, і спасылка для гэтага знаходзіцца тут.
- Пасля таго, як вы дадасце пашырэнне bitmoji на свой камп'ютар, вы ўбачыце маленькі значок у верхняй частцы браўзера з правага боку. Там вы можаце атрымаць доступ да ўсіх bitmojis, неабходных для стварэння свайго адзінага ў сваім родзе сусвету віртуальнага класа.
Для дасягнення найлепшых вынікаў вы павінны выкарыстоўваць Google Chrome у якасці вэб-браўзера, паколькі ён кіруецца Google і лепш за ўсё працуе з праграмамі, спампаванымі з Google Play . Акрамя таго, многія кампаненты класа платформы лічбавага навучання таксама належаць Google, такія як Google Slides, Google Drive і Google Meet.
- Як толькі ў вас з'явіцца аватар bitmoji створаны і гатовы да выкарыстання, вы можаце ўпрыгожыць свой віртуальны клас з нуля.
- Некалькі прыкладаў у класе, каб атрымаць натхненне, праверце гэтую спасылку!

- Цяпер прыйшоў час пачаць ствараць абстаноўку ў класе. Вы можаце пачаць, адкрыўшы новы Google Slide і націснуўшы на ўкладку з надпісам фон . Тут вы можаце націснуць опцыю загрузкі спасылкі, знайдзіце фонавы малюнак, які вам больш падабаецца, увёўшы ў пошукавай сістэме «фон падлогі і сцяны».
- Далей вы можаце пачаць персаналізаваць свой классцены са значнымі аб'ектамі, выявы кніг, віртуальная кніжная паліца і ўсё, што, на вашу думку, натхніць вашых студэнтаў.
- Вы можаце зрабіць гэта, націснуўшы на ўкладку ўставіць у Прэзентацыях Google, а затым пад кнопкай малюнак ёсць магчымасць пошуку ў Інтэрнэце .
- Парада : увядзіце слова "Празрысты" перад пошукавым запытам, каб выявы не мелі фону і бесперашкодна траплялі ў ваш віртуальны клас.
- Парада: Каб атрымаць дадатковую дапамогу і рэкамендацыі адносна размяшчэння і размяшчэння прадметаў у класе, такіх як мэбля, расліны і аздабленне сцен, паглядзіце гэты карысны відэаўрок, які паказвае вам, як спраектаваць свой класны пакой bitmoji.
- Вы можаце зрабіць гэта, націснуўшы на ўкладку ўставіць у Прэзентацыях Google, а затым пад кнопкай малюнак ёсць магчымасць пошуку ў Інтэрнэце .
- Пасля прыйшоў час зрабіць ваш віртуальны клас інтэрактыўным. Вы можаце зрабіць гэта, дадаўшы спасылкі на выявы, відэа і іншыя значкі, якія можна націснуць.
- Каб дадаць выяву з відэа, якое вы раней запампавалі або стварылі, вы можаце зрабіць скрыншот выявы, загрузіць яе на свой Google Slide і памераць/абрэзаць яе так, каб яна змясцілася на дошцы або экране праектара ў віртуальным класе.
- Каб дадаць спасылку на відарыс відэа, вы можаце перайсці да ўставіць і ўставіць спасылку на відэа паверх відарыса, каб, калі вашы студэнты наводзяць курсор на відарыс, яны маглі націскаць на яго спасылка.
- Вы можаце падказаць вучням, што рабіць з выявамі і дзе знайсці спасылкі, стварыўшы слайды з інструкцыяміперш чым пераключыцца на слайд з анімаваным малюнкам.
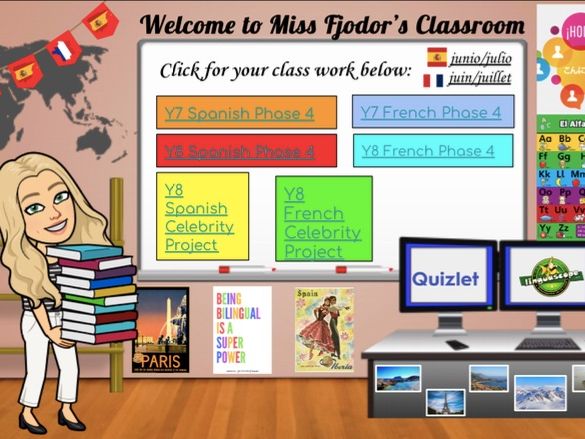
- Нарэшце , як толькі вы скончыце рабіць свой клас такім, якім вам падабаецца, вы можа скапіяваць выяву з экрана і ўставіць яе ў некалькі слайдаў, так што пры націсканні фон застанецца нязменным (таксама студэнты не могуць перамяшчаць або змяняць выявы/рэквізіт), і вы можаце пераключаць змесціва, спасылкі і любыя іншыя выявы па ходзе ўрока.
Пасля таго, як у вас будзе гатовы клас bitmoji, вы можаце перамяшчаць свой аватар, каб падказваць вучням, што рабіць далей, націскаць на спасылкі, дзяліцца аб'явамі, садзейнічаць дыскусіям і, у асноўным, усім неабходным для функцыянавання і хатні вопыт у класе.
Глядзі_таксама: 20 заняткаў па кропках, якія спадабаюцца вашым студэнтамНекалькі ідэй для слайдаў:
- Напаміны
- Хатняе заданне
- Спасылкі на відэа
- Спасылкі на заданні
- Дыскусійныя форумы
- Google Forms
Пасля таго, як у вас будзе гатовы клас bitmoji, вы можаце перамяшчаць свой аватар, каб падказваць студэнтам, што каб зрабіць далей, націскайце на спасылкі, дзяліцеся аб'явамі, садзейнічайце дыскусіям і ў асноўным усё неабходнае для функцыянавання і хатняга ўражання ў класе.
Глядзі_таксама: Дзейнасць па развіцці семантычных ведаў