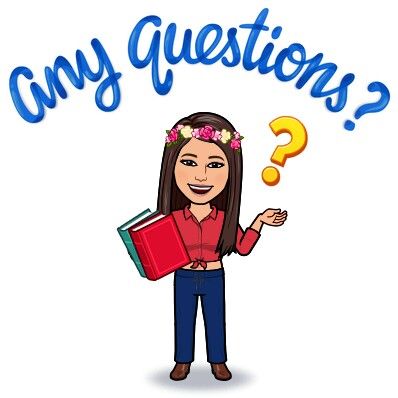Bitmoji maken en gebruiken in uw virtuele klaslokaal
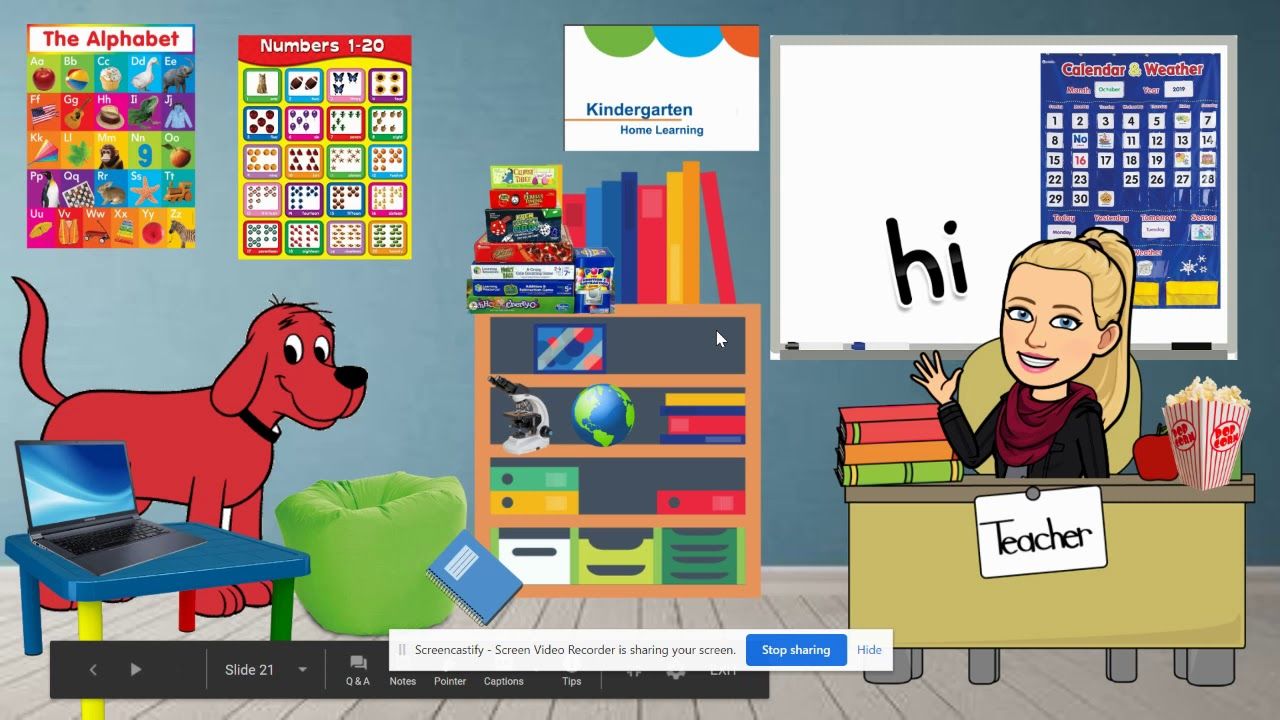
Inhoudsopgave
Bitmoji's zijn een leuke toevoeging aan elke virtuele klas. Hiermee kun je als docent een geanimeerde versie van jezelf maken die over het scherm kan bewegen en interactie heeft met de achtergrond van je klas.
Zie ook: 20 Letter "W" activiteiten om uw kleuters "WOW" te laten zeggen!De laatste paar jaar moest veel van ons onderwijs overschakelen op leren op afstand. Nu deze verandering is ingezet, zijn er enkele middelen die wij als leraren kunnen gebruiken om deze nieuwe leermethode zo boeiend en effectief mogelijk te maken voor onze leerlingen.
Zie ook: 20 Oude Rome praktische activiteiten voor de middelbare schoolEen manier om onze online lessen op te leuken is om mee te doen met de bitmoji-klas en emoji-afbeeldingen te gebruiken om discussies te leiden, inhoud te delen, leerlingen door opdrachten te leiden en de klassikale etiquette/deelname te controleren.
Door uw eigen bitmoji-klas te creëren, kan leren op afstand een persoonlijk tintje behouden en kunt u uw leerlingen boeiende lessen geven via hun computer.
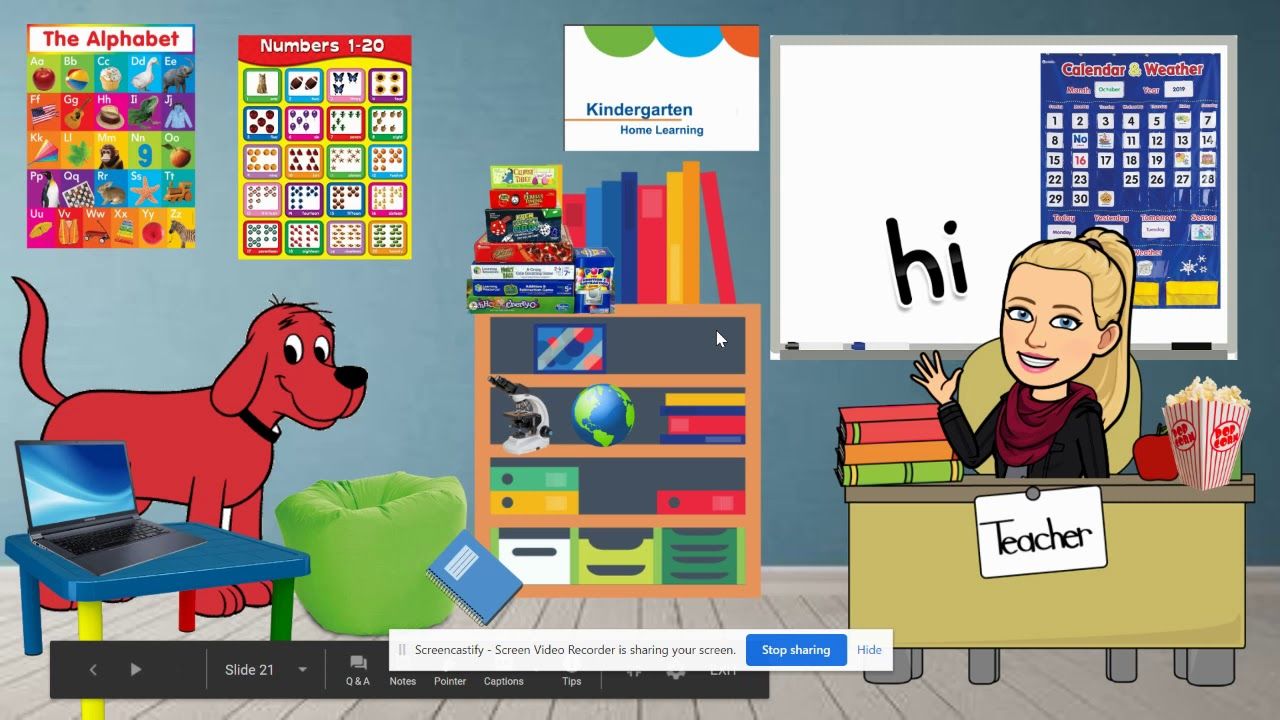
In dit artikel wordt uitgelegd hoe je bitmoji-avatarversies van jezelf kunt maken en gebruiken om je leerlingen door google slides, interactieve links en andere methoden van computerondersteunde lessen te leiden.
Aanpasbare inhoud maken
- Eerst, moet je je eigen persoonlijke emoji maken. Dit kan met de bitmoji app die je kunt downloaden van hun website.
- Je kunt je bitmoji personaliseren met filtertools en accessoires zodat het een perfecte weergave van jezelf is, of je kunt creatief en eigenzinnig zijn en je onderwijsavatar een eigen, unieke look geven.
- Om nu je bitmoji van je smartphone naar je computer over te zetten, moet je een Chrome-extensie gebruiken, en de link daarvoor is hier.
- Nadat u de bitmoji-uitbreiding aan uw computer hebt toegevoegd, ziet u het kleine pictogram bovenaan uw browser aan de rechterkant. Daar hebt u toegang tot alle bitmoji's die u nodig hebt om uw eigen virtuele klas te creëren.
Voor de beste resultaten gebruikt u Google Chrome als webbrowser, omdat deze wordt beheerd door Google en het beste werkt met apps die zijn gedownload van Google Play. Ook veel onderdelen van het digitale leerplatform Klas zijn eigendom van Google, zoals Google Slides, Google Drive en Google Meet.
- Eenmaal je hebt je bitmoji avatar gemaakt en klaar voor gebruik, kun je je virtuele klaslokaal helemaal opnieuw inrichten.
- Kijk voor enkele voorbeelden in de klas om inspiratie op te doen op deze link!

- Nu is het tijd om te beginnen met het creëren van uw klasomgeving. U kunt beginnen door een nieuwe Google Slide te openen en te klikken op de tab die zegt achtergrond Hier kunt u klikken op de optie om een link te uploaden, zoeken naar een achtergrondafbeelding die u verkiest door in uw zoekmachine "vloer- en muurachtergrond" in te typen.
- Volgende U kunt beginnen met het personaliseren van de muren van uw klaslokaal met betekenisvolle voorwerpen, afbeeldingen van boeken, een virtuele boekenplank, en wat u maar denkt dat uw leerlingen zal inspireren.
- U kunt dit doen door te klikken op de plaats tabblad in Google Slides en dan onder de afbeelding knop is er een optie om zoeken op het web .
- Tip: Typ het woord "Transparant" voor alles wat u zoekt, zodat uw afbeeldingen geen achtergrond hebben en ze naadloos in uw virtuele klaslokaal passen.
- Tip: Voor meer hulp en begeleiding bij het plaatsen en rangschikken van objecten in de klas, zoals meubels, planten en muurdecoratie, bekijk je deze handige videohandleiding die laat zien hoe je je bitmoji-klaslokaal ontwerpt.
- U kunt dit doen door te klikken op de plaats tabblad in Google Slides en dan onder de afbeelding knop is er een optie om zoeken op het web .
- Na U kunt dit doen door links naar afbeeldingen, video's en andere klikbare pictogrammen toe te voegen.
- Om een afbeelding toe te voegen van een video die u eerder hebt geüpload of gemaakt, kunt u een screenshot maken van de afbeelding, deze uploaden naar uw Google Slide en het formaat en de grootte ervan aanpassen aan het whiteboard of projectiescherm van uw virtuele klas.
- Om een link naar een videobeeld toe te voegen, kunt u gaan naar plaats en plak de link naar de video boven de afbeelding, zodat uw leerlingen op de link kunnen klikken als ze met hun muis over de afbeelding gaan.
- U kunt uw leerlingen uitleggen wat ze moeten doen met afbeeldingen en waar ze links kunnen vinden door instructiedia's te maken voordat u overschakelt naar uw dia met geanimeerde afbeeldingen.
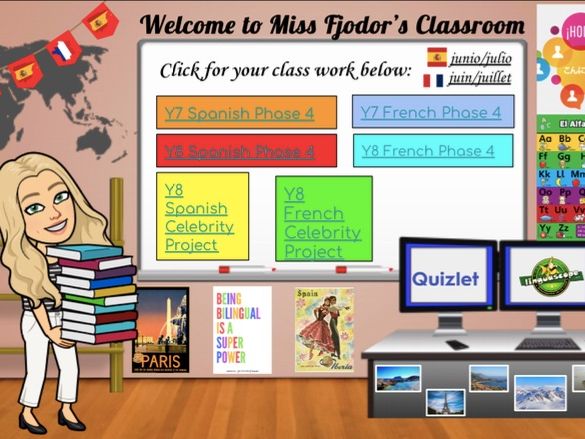
- Eindelijk Als u eenmaal klaar bent met het maken van uw dia voor de klas, kunt u de schermafbeelding kopiëren en in meerdere dia's plakken, zodat de achtergrond hetzelfde blijft (de leerlingen kunnen de afbeeldingen of rekwisieten niet verplaatsen of veranderen) en u kunt de inhoud, links en andere afbeeldingen wisselen terwijl u uw les doorloopt.
Zodra je je bitmoji-klaslokaal klaar hebt, kun je je avatar verplaatsen om leerlingen te vragen wat ze moeten doen, op links te klikken, mededelingen te doen, discussies te faciliteren, en eigenlijk alles wat nodig is voor een goed functionerend en huiselijk klaslokaal.
Enkele ideeën voor dia's zijn:
- Herinneringen
- Huiswerk
- Video Links
- Links naar opdrachten
- Discussiefora
- Google Formulieren
Zodra je je bitmoji-klaslokaal klaar hebt, kun je je avatar verplaatsen om leerlingen te vragen wat ze moeten doen, op links te klikken, mededelingen te doen, discussies te faciliteren, en eigenlijk alles wat nodig is voor een goed functionerend en huiselijk klaslokaal.