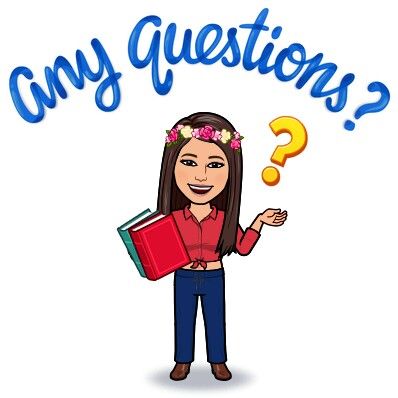Skapa och använd Bitmoji i ditt virtuella klassrum
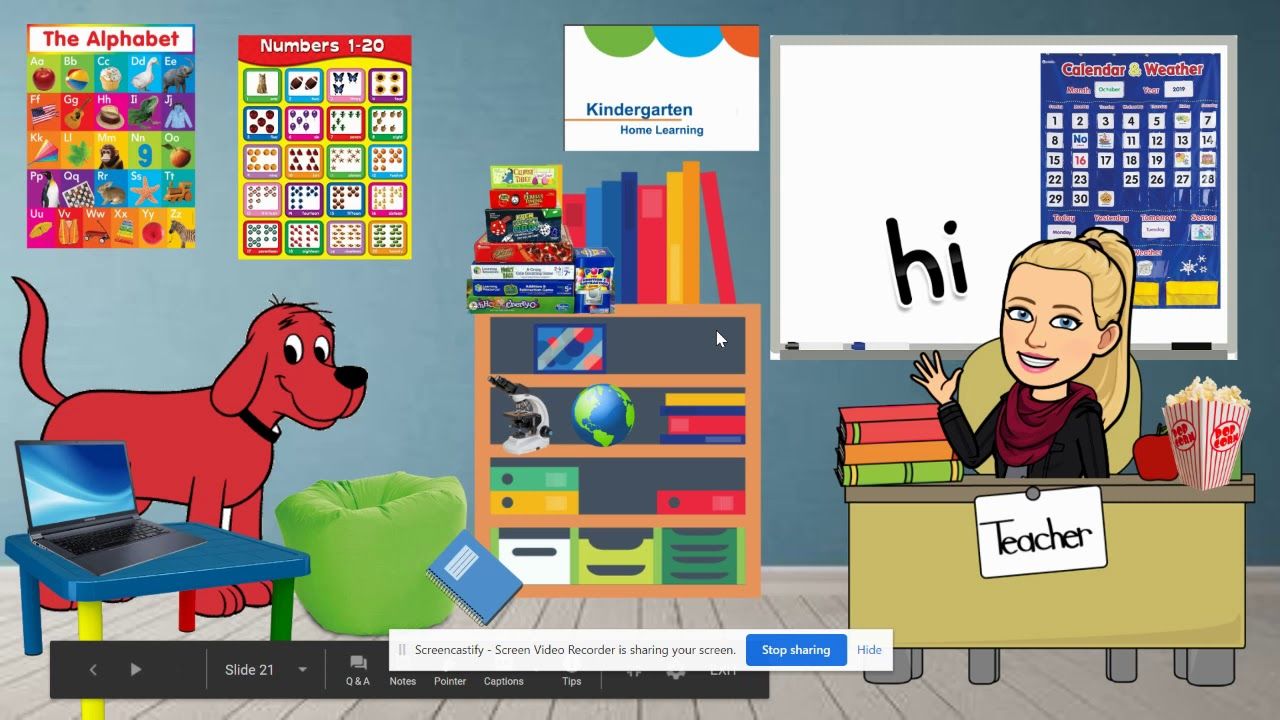
Innehållsförteckning
Bitmoji är ett roligt tillskott till alla virtuella klassrum. Med Bitmoji kan du som lärare skapa en animerad version av dig själv som kan röra sig runt på skärmen och interagera med bakgrunden i klassrummet.
Under de senaste åren har en stor del av vår utbildning varit tvungen att övergå till distansundervisning. Eftersom denna förändring har påbörjats finns det vissa resurser som vi som lärare kan använda för att göra denna nya inlärningsmetod så engagerande och effektiv som möjligt för våra elever.
Ett sätt att piffa till våra onlinekurser är att hoppa på bitmoji-klassrumståget och använda emojibilder för att leda diskussioner, dela innehåll, vägleda eleverna genom uppgifter och övervaka klassrumsetikett/deltagande.
Se även: 32 julfestaktiviteter för skolanGenom att skapa ditt eget bitmoji-klassrum kan distansundervisning behålla en personlig prägel och hjälpa dig att ge dina elever engagerande lektioner via deras datorer.
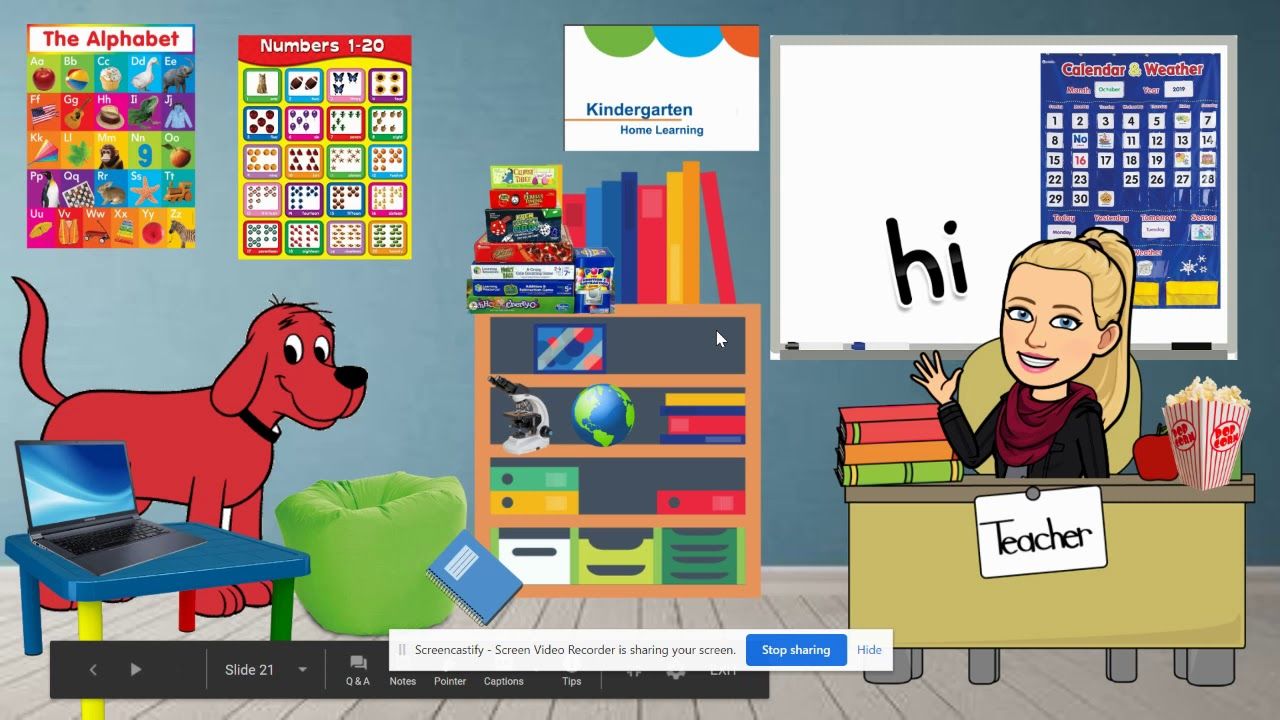
Den här artikeln förklarar hur du kan skapa och använda bitmoji-avatarversioner av dig själv för att guida dina elever genom Google Slides, interaktiva länkar och andra metoder för datorbaserade lektioner.
Se även: 19 engagerande språkaktiviteter för förskolanHur man skapar anpassningsbart innehåll
- Första, måste du skapa din egen personliga emoji. Detta kan göras med bitmoji-appen som laddas ner från deras webbplats.
- Du kan anpassa din bitmoji med filterverktyg och tillbehör så att den blir en perfekt representation av dig själv, eller så kan du vara kreativ och finurlig och ge din undervisningsavatar en egen unik look.
- För att överföra dina bitmoji från din smartphone till din dator måste du använda ett Chrome-tillägg, och länken för att göra det finns här.
- När du har lagt till bitmoji-tillägget på din dator ser du den lilla ikonen längst upp i webbläsaren på höger sida. Där kan du komma åt alla bitmojis som du behöver för att skapa ditt unika virtuella klassrumsuniversum.
För bästa resultat bör du använda Google Chrome som webbläsare eftersom den drivs av Google och fungerar bäst med appar som laddas ner från Google Play. Många komponenter i den digitala lärplattformen Classroom ägs också av Google, t.ex. Google Slides, Google Drive och Google Meet.
- En gång du har skapat din bitmoji-avatar och är redo att använda, kan du dekorera ditt virtuella klassrum från grunden.
- För några exempel på klassrum för att få inspiration, kolla in den här länken!

- nu är det dags att börja skapa din klassrumsmiljö. Du kan börja med att öppna en ny Google Slide och klicka på fliken som säger bakgrund Här kan du klicka på alternativet att ladda upp en länk, söka efter en bakgrundsbild du föredrar genom att skriva in "floor and wall background" i din sökmotor.
- Nästa kan du börja göra väggarna i klassrummet personliga med meningsfulla föremål, bilder på böcker, en virtuell bokhylla och annat som du tror kan inspirera dina elever.
- Du kan göra detta genom att klicka på infoga i Google Slides och sedan under fliken bild knappen finns det ett alternativ för att söka på webben .
- Tips: Skriv ordet "Transparent" före allt du söker så att dina bilder inte har någon bakgrund och de kan fogas sömlöst in i ditt virtuella klassrum.
- Tips: För mer hjälp och vägledning om placering och arrangemang av klassrumsobjekt som möbler, växter och väggdekorationer, titta på denna användbara videohandledning som visar dig hur du utformar ditt bitmoji-klassrum.
- Du kan göra detta genom att klicka på infoga i Google Slides och sedan under fliken bild knappen finns det ett alternativ för att söka på webben .
- Efter Nu är det dags att göra ditt virtuella klassrum interaktivt. Det gör du genom att lägga till länkar till bilder, videor och andra klickbara ikoner.
- Om du vill lägga till en bild från en video som du tidigare har laddat upp eller skapat kan du skärmdumpa bilden, ladda upp den till Google Slide och anpassa storleken/beskärningen så att den passar på whiteboarden eller projektorskärmen i det virtuella klassrummet.
- För att lägga till en länk till en videobild kan du gå till infoga och klistra in länken till videon över bilden så att dina elever kan klicka på länken när de flyttar musen över bilden.
- Du kan instruera dina studenter om hur de ska göra med bilder och var de kan hitta länkar genom att skapa instruktionsbilder innan du växlar till din animerade bildbild.
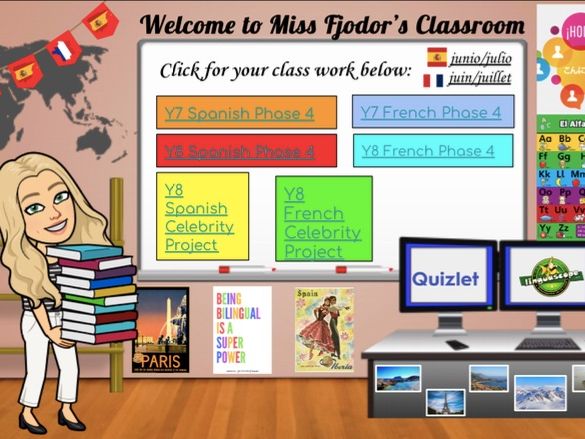
- Slutligen När du är klar med att skapa din klassrumsbild precis som du vill ha den kan du kopiera skärmbilden och klistra in den i flera bilder så att bakgrunden förblir densamma (eleverna kan inte heller flytta eller ändra någon av bilderna/rekvisitan) och du kan byta innehåll, länkar och andra bilder allt eftersom du klickar dig igenom lektionen.
När du har ditt bitmoji-klassrum klart kan du flytta runt din avatar för att ge eleverna instruktioner om vad de ska göra härnäst, klicka på länkar, dela meddelanden, underlätta diskussioner och i princip allt som behövs för ett fungerande och hemtrevligt klassrum.
Några idéer för bilder är:
- Påminnelser
- Hemuppgifter
- Videolänkar
- Länkar till uppgifter
- Diskussionsforum
- Google Formulär
När du har ditt bitmoji-klassrum klart kan du flytta runt din avatar för att ge eleverna instruktioner om vad de ska göra härnäst, klicka på länkar, dela meddelanden, underlätta diskussioner och i princip allt som behövs för ett fungerande och hemtrevligt klassrum.